Como algunos ya saben, Windows 8 viene con una nueva forma de mostrar el Inicio (Start) presentandonos una pantalla, en vez de un boton, en esa pantalla estan todos tus programas, y bueno, es bastante util. Pero los clasicos botones de Apagado y Reinicio ya no estan… Para apagar Windows 8, tenemos el conocido Alt + F4 o si les parece mejor, pulsan el boton banderita ![]() + y la letra i para posteriormente elegir la opcion Energia (Power) y seleccionar Shutdown (Apagar).
+ y la letra i para posteriormente elegir la opcion Energia (Power) y seleccionar Shutdown (Apagar).
Claro que, uno quisiera tener su boton rojo de Apagado y el verde (era verde?) de reiniciar. Bueno, hagamos un poco de trabajo y coloquemos esos botones nuevamente.
Etapa Basica
Crear el Shortcut (Acceso Directo) para que apague la computadora (ordenador dicen mis amigos españoles).
Llegue al Escritorio de Windows (pueden pulsar ![]() + letra d para llegar). Luego, en el fondo del escritorio, creamos un Acceso Directo. Clic con el boton derecho del raton y…
+ letra d para llegar). Luego, en el fondo del escritorio, creamos un Acceso Directo. Clic con el boton derecho del raton y…
Luego, escribimos lo siguiente: C:\Windows\System32\shutdown.exe /s /t 0
(al final es el numero 0, no es una O)
Avanzamos (pulsamos Next) y le ponemos un nombre simpatico. por ejm… Apagar. (que falta de originalidad….) y luego eligen Finish.
Luego, asignar el Icono Rojo caracteristico. Para hacerlo, ubiquen el Acceso Directo en su escritorio (si, ese que acaban de crear que se llama Apagar…). Lo seleccionan y luego con el boton derecho del raton, seleccionan Propiedades (Properties).
Luego seleccionan Change Icon (Cambiar Icono)
Debe salir un mensaje de advertencia, indicando que el programa no tiene iconos, pero te va a sugerir algunos de su libreria interna. Presionen Ok (Aceptar) y elijan el Icono Rojo de Apagar…
Presionen Ok hasta cerrar todas las ventanas. Listo, ya tienen un Icono de Apagar en el escritorio. Ahora, pasemos a la parte Intermedia.
Etapa Intermedia
Colocar el Acceso Directo en una carpeta del sistema.
Ahora debemos copiar el Acceso Directo en una carpeta del sistema, para que aparezca en nuestra ventana de Inicio con todos los programas.
Primero, elegimos el Acceso Directo que hemos creado, y con el boton derecho, elegimos Copiar para sacarle un duplicado al acceso y colocarlo en otra parte.
Luego, abriremos el Explorador de Windows (Pueden presionar el boton banderita ![]() + y la letra E) y deben escribir en la parte superior de este navegador, la siguiente ruta:
+ y la letra E) y deben escribir en la parte superior de este navegador, la siguiente ruta:
C:\ProgramData\Microsoft\Windows\Start Menu\Programs
Y copien el Acceso Directo presionando Ctrl + V (para pegar lo copiado).
Asi termina la etapa inicial. El Acceso Directo se veria asi en su pantalla de Inicio.
Etapa Avanzada
Como colocar el icono en la Barra de Tareas
Esta parte requiere de paciencia y buen humor. Primero, entenderemos que aun siguen existiendo, las Toolbars (Barras de Herramientas) de nuestra Barra de Tareas. Haremos que nos ayuden a colocar el icono en pantalla.
Regresamos al Escritorio, y en la barra de tareas, creamos una nueva Toolbar, la llamaremos Toolbar (aun nos acompaña la creatividad…)
Cada Toolbar debe tener un folder, asi que crearemos uno en la ubicacion predeterminada que nos sugiere Windows, hagan clic en el boton New Folder y le ponemos Toolbar
Aparece Toolbar y luego le pedimos que abra un Explorador de Windows para mostrarnos dicha carpeta
Finalmente, copiamos el Acceso Directo dentro de la carpeta Toolbars y listo.
Al final, tendran una barra de herramientas, mostrando el boton Apagar.
Para ver el boton mas grande, elijan en la barra Toolbar y cambien las opciones tal y como ven en la grafica
Si quieren hacer el boton Reiniciar, cambien el parametro /s por /r en la linea de comandos.
Conclusion: 3 pasos para tener de vuelta su boton de apagado. Hasta la proxima !!!!








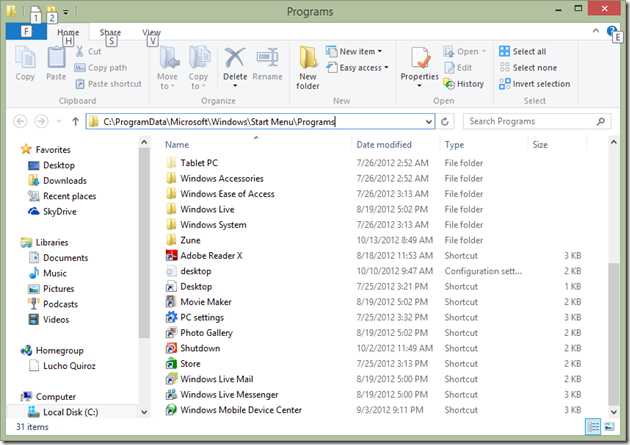





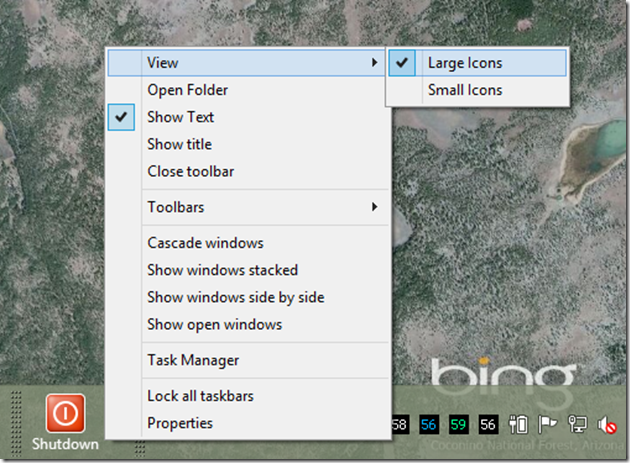
hola, el comando para hacer un boton similar que sea «Mostrar escritorio» cual es? ya que en w10 solo es una rayita al lado del reloj (extraño el boton!!)
Hola Claudio
Te sugiero utilizar las teclas Windows + D (De Desktop) para mostrar el escritorio. Y si, en Windows 10, solo es una raya pequeña al lado derecho, seguro que querían ahorrar espacio de la barra… Pero si igual quieres tener el botón de escritorio, crea un archivo con cualquier nombre en el escritorio, pero con extension .scf y dentro de el, escribe estos comandos
[Shell]
Command=2
IconFile=explorer.exe,3
[Taskbar]
Command=ToggleDesktop
Luego ancla este archivo a la barra de tareas y ya tienes tu botón de escritorio